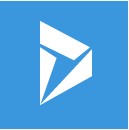 Hi Readers,
Hi Readers,In this article, we will discuss how to configure NAV 2018 database to work Side-by-side with C/Side and AL.
Article 1 - How to Install Visual Studio Code.
Pre-Requisites -
1. NAV 2018 installed with Modern Developer Environment.
2. Visual Studio Code installed.
References.
NAV 2018 supports development using both C/SIDE and AL, as well as Designer side-by-side. When we add/modify new objects in C/SIDE it should also reflect in Visual Studio code (AL).
A new command is added in finsql.exe that is generatesymbolreference.
Let's try to execute this command. Remember it is a lengthy process.
1. Open the Command prompt (Run as administrator).
2. Navigate to Path for finsql.exe using the cd command.
** C:\Program Files (x86)\Microsoft Dynamics NAV\110\RoleTailored Client
3. Run the command as below.
** Change servername and Database Name as per your local installation.
finsql.exe Command=generatesymbolreference, Database="NAV110_CAL_AL_Side_by_Side", ServerName=localhost
4. To Continuously generate symbols each time you compile objects in C/SIDE, run below command.
finsql.exe generatesymbolreference=yes
5. Create a new service mapped to the new database created for this exercise.
6. Update NAV Server settings to update generate symbol mapped to the database.
A new setting added in NAV Service tier in Development tab "Enable Symbol Loading at Server Startup." This setting must be enabled to allow any symbol generation.
7. Open Visual Studio Code and use following shortcuts.
Press Alt+A, Alt+L to open the Go! command.
Specify a Path in the Go! the command to create a folder to map.
** You will see Go Windows in the top center of Visual studio code.
Check Folder in explorer.
7. Open the Folder recently created the folder and select launch.json and lets update that file to map to current service tier to generate the symbol.
8. Update parameters, close and save file.
The system will load the default settings as shown below, which specifically set authentication to UserPassword and Server Name as "Your Own Server".
As we are using authentication as Windows.
Update parameters like Server Name, service Name, authentication.
9. Close visual studio code editor and reopen the editor.
10. If you are using the custom port in development tab, then 7049 you might end up an error message.
11. So let's update the port no in the launch.json and try to download symbol again.
Add Port Number in the launch.json file.
And Load the symbol again.
Hope you are able to execute steps above and able to download symbols in AL.
Let me know your views on same and if you have any issues.
Regards,
Saurav Dhyani















Comments
Post a Comment